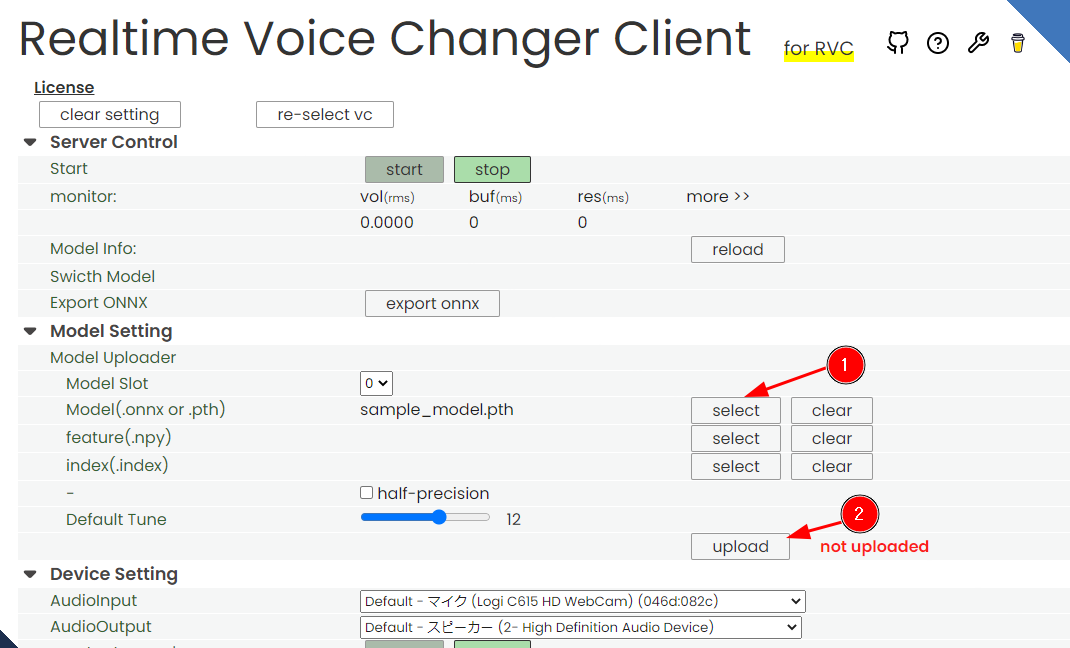備忘録
青空文庫さんから利用させていただきました。ただ、商用利用は避けたほうがいいと思います。あと、SNS に流すのもできるだけ避けたほうがいいと思います。
これの
https://aozoraroudoku.jp/voice/rdp/rd1077.html
これ
ダウンロードする
下記リポジトリをクリックして開こう
https://github.com/ddPn08/rvc-webui-colab/tree/main
矢印の先をクリックして Colab を開く
1, 2 の順にやればよいと思います
コピーするとこんな感じになっているはず(タイトルに のコピー とついている)
で、開いて
こうなっていれば OK
とくにハードウェアアクセラレータが GPU になっていること
全部実行しちゃいましょう
途中で Google Drive へのアクセスを許可するためのウィンドウが出てくると思うので、許可してください
地味にこの状態が長く続くのでゆっくり待ちましょう
これ
こんな web ページが開く
Training タブをクリックする
モデル名は任意で。でも、たぶん半角及び全角スペースはないほうがいい
こんな感じで OK
Dataset glob はデフォルトの Google Drive のマウント先であれば以下の通りでよい
/content/drive/MyDrive/AI/rvc-webui/*.wav
Google Drive を開き学習させたい wave ファイルをアップロードする
分割されていても、気にせず全部アップロードする
で、あとはとりあえずデフォルトで OK
Train をクリックして学習実行
web ui での表示
Google Colab での表示
Colab のほうが進捗が表示されてわかりやすいですね
終わったかな?
次は、 Training model... って表示になった
Colab は?
何かやってますね
待ちます
100% になった
webui でも completed の表示
Google Colab で フォルダのマークをくりっくして rvc-webui をクリックする
rvc-webui -> models -> checkpoints の順でクリックしていくと先ほど指定した モデル名.pth というファイルができている
3点メニュー?をクリックする(マウスホバーすると現れる)
ダウンロードをクリックして任意の場所にダウンロードする
50MB 以上あると思うので、気長に待つ
青い丸がだんだんできる。これが進捗状況
OS のデフォルトのダウロードフォルダか、ブラウザのしていしているダウンロードフォルダ、もしくは保存場所を聞いてくる
vc client の導入は省略
起動も省略
起動したら RVC を選ぶ
select で 先ほどダウンロードしたファイルを選択する
upload で vc client にアップロードする
下のような表示になれば OK
chunk と extra data はこんな感じで、あとはとりあえずデフォルトで
デバイス等は自分の好きなようにしましょう
start を押して、音声変換が出来ているか確認しましょう
できてた?おめでとうございます!
ともに Enjoy しましょう!